I was wondering how to connect a wifi camera to an android phone without a router? Connecting a wifi camera to an Android phone without a router is somewhat a tricky task. You can’t directly connect a wifi camera to your android phone. But luckily, you have an effective solution.

You might have heard about the “wifi direct” app that helps to connect two devices directly to each other. But many of us barely have any idea about the fact. With this in mind, we come here with the easiest ways to share with you. If you face the same difficulty, follow our advice to get the best solution; come on with us and get the best answers.
Connecting a Wifi Camera to an Android Phone without a Router Following the Most Manageable Steps:

Wifi direct, a widely used app, comes with wireless technology that helps two devices, including an android phone and the wifi camera, to connect directly. Coming with wireless technology, Wifi direct doesn’t require any router for the connection.
When you try to connect a wifi camera to your Android phone, make sure that both devices can provide the “wifi direct” app. In general, it works like a Bluetooth system to establish a direct connection to both devices. When there is a stable connection, you will be capable of printing documents, sharing data, or showing information through notebooks and Android phones.
You would be glad to know that Wifi direct is certified to connect to other wireless networking systems without a traditional wifi hotspot. But you should know the proper use of the “wifi direct” app. Let us talk about the following steps on connecting a wifi camera to your Android phone without a router:
Step 1:
First, go to the Settings bar of your Android phone. Be sure to select the Wifi connection. Don’t forget to enable your Wifi. It is necessary to turn the setting on to allow the Direct Wifi settings. If you don’t let your Wifi, you can’t share documents and files wirelessly.
Point to be Noted: Make sure both your wifi camera and android phone are capable of Wifi direct apps.
Step 2:
After that, tap on the Wifi Direct. After tapping Wifi Direct, wait for a while and let your android devices scan for Wifi Direct. Then this process will be automatically done.
Step 3:
Next, you need to choose the device to connect to Wifi Direct in the third step. After selecting your desired apparatus, locate them in the place. Keep in mind to turn on the wifi setting in both devices. When you enable Wifi on both devices, the two devices will automatically locate each other.
Step 4:
After doing the following steps, the other device will get a notification to connect. All you have to do is to accept the connection. And finally, all your work is done successfully.
Other Ways For Connecting Wifi Camera To An Android Phone Without A Router:

When you enable the wifi connection on both your camera and your android phone, both two establish a direct connection with each other. You have to tap on the “Share” function of the camera. But the process is available in only new models of camera. Older models of cameras can’t connect to Android devices directly without an access point like a router. Yet, fortunately, you have some alternative ways to follow:
Step 1:
In the first step, you need to set up or enable the wifi network to your android device. For this, allow the hotspot function of your Android phone. You can do that. You have to go to the settings bar. Then switch on the hotspot function. Keep in mind that the hotspot function can be featured as several names, including “mobile hotspot” or “portable hotspot.” Always keep in mind to set a vital password hotspot function.
Step 2:
This step is very vital. In the second step, you have to establish a stable connection of the wifi camera with the hotspot-enabled wifi network of your Android phone. Do the step carefully.
Step 3:
Now, you are ready to connect the wifi camera to your android phone. When you have followed the first two steps thoroughly, there is a stable connection between your android phone and the wifi camera. You can now run them with any access point or router.
Note: If you are an iPhone user, you can also get a direct connection between your iPhone and the wifi camera. It is entirely more simple than an Android phone. You only have to enable the wifi function to your iPhone or the wifi camera. You will find the “wifi share” option in the setting bar. We highly recommended ensuring both devices you are going to use are enabled to the wifi network. Enable the wifi connection and enjoy!
Wi-Fi vs. No-Wi-Fi Cameras
A wifi camera is a digital video recorder that sends live footage to your computer or mobile device via the internet. These are useful when you need to monitor an area but cannot be physically close by because wifi allows you to access the area from far away. In this way wifi cameras are similar to baby monitors, however, wifi cameras allow you access from any computer, not just the monitored device, and do not require line of sight like a traditional baby monitor.
It is also important to note that wifi security systems work with wifi networks, if your wifi router is down for some reason your wifi camera won’t be able to connect and will shut off accordingly. This means you need to be sure your wifi network is always running to ensure the wifi camera is always recording.
The non-wifi camera is very similar to a traditional security camera, however, it does not require an internet connection or power source. These cameras record onto an SD card and thus allow you to access footage even when your router is down.
Some non-wifi cameras also allow you to receive motion alerts on your mobile device, but only when the camera has non-stop power. This would mean that if your non-wifi camera runs out of power it will lose any footage recorded since its last sync with a computer or plugging into the wall.
A non-wifi camera is a great option if you want to monitor an area but do not need remote access and can be sure your wifi network never goes down, whereas a wifi camera is great if you need remote access and may not always have nonstop power or close access to an outlet.
Last Few Words
When connecting a wifi camera to an android phone, you should be conscious of several things. You have to use an updated version of your Android phone. If you try to connect using an older version of the Android phone, you won’t get the desired result. Besides, be sure to use the newest camera model as the most primitive camera models are not certified to connect to android devices without a router.
However, thinking about your issues, we have gone through a lot of reviews about the fact. So, as you can see, you have talked about how to connect a wifi camera to an android phone without a router in the easiest ways. We hope you guys love the following steps and enjoy them. But make sure when you are dealing with the connection, you should be more careful.
Frequently Asked Question:
1.How Can You Access Your Camera Without A Router?
Ans: Firstly, you need to supply power to your IP cameras without any access point or router. Simply plug in the power adapters to supply power to the cameras. You would be glad that you will get power adapters along with your security camera packages. When you are going to access your PoE IP camera, there is a single Ethernet cable for the power supply.
2.How Do I Connect My Android Phone To A Wireless Camera?
Ans: For connecting your android phone to a wireless camera, you need to follow some steps, including:
- First, switch on your VR camera
- Make sure to enable WiFi network on your android phone.
- Then you have to go to the VR180 app of your android phone. If you don’t have any, install it from the play store.
- After that, connect the camera to the app.
- Next, go to the settings bar and tap the “More” option.
- Then, select the camera that you want to connect with your phone.
- Now, you will get an invitation request for connecting to the next device.
- Approve the connection request and enable the WiFi network.
- Finally, assign the WiFi network, and your work is done.
3.How Can I Connect My CCTV Camera To My Phone Without WiFi?
Ans: For connecting your CCTV camera to your android phone, you have to follow including instructions:
- First, open the IP Webcam to your android phone. If you don’t have the app, be sure to install it from the play store.
- Make sure you are using an updated version of IP Webcam.
- Then, open the settings bar to your phone. Now, enable the hotspot function on your phone. Keep in mind, and the hotspot function is also named “Mobile hotspot” or “Portable hotspot.”
- After that, you need to do the last step that involves connecting your phone to the device that you prefer to watch the recording.
4.How Do I Connect My Samsung Camera To My Phone ?
Ans: In order to connect your Samsung camera to your android phone, you have to go through the following steps:
- First, open your Samsung camera to your phone. Then enable the WiFi settings. Be sure to tap on the “Remote Viewfinder” option.
- Then move to your android phone’s WiFi settings and inquiry for the wifi-enabled cameras.
- Then connect the camera to your Samsung phone. After connecting, open your Samsung Smart Camera App through your smartphone. And all your work is done.
5.How Do I Reset My IP Camera?
Ans: If you want to “reset” your IP camera, we recommend unplugging it from the power outlet for a few minutes. When plugged back in and thus rebooted, play the video clip that is attached as this may help resolve some issues as well as establish contact with us if needed.
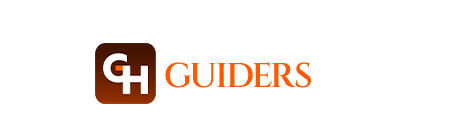
Leave a Reply