Mouse tricks have been a vital part of computer usage for a long time. They help you get the most out of your mouse and are a must-know for any computer user. Besides that, they make you more efficient at work. That’s why it’s essential to learn as many mouse tricks as possible – both new-age and classical – so that you can be your tech support when things go south.
Like most people, you probably use your computer mouse primarily for browsing the internet and working on documents. But did you know that you can use your mouse to perform various other tasks?
In this blog post, we’ll share 10 mouse tricks to help you make the most of your computer experience. From clicking multiple items at once to speeding up your navigation, these tips will greatly impact your productivity. So get ready to up your mouse game.

What Are Mouse Tricks?

You can use several mouse tricks to make browsing the web easier and more efficient. Some of these include moving the mouse quickly, clicking the left mouse button and holding it down, clicking and holding with two fingers, rotating the mouse wheel, holding down the Ctrl key, zooming with the middle mouse button, holding down the Alt key,
holding down the Windows key, swiping left or right with two fingers, and using hotkeys. These tricks will help you improve your web browsing experience and make your days on the internet much easier.
Top 10 Computer Mouse Tricks Everyone Should Know

The mouse is an integral part of a computer and is used for many everyday tasks. You must know various mouse tricks to become a pro mouse clicker. The most common ones are clicking, holding, dragging, zooming, changing cursor, right-clicking, and keyboard shortcuts.
You can use double-click to open a document, program, or website. Click and hold is a handy way to select multiple items on the screen. When you click an item on the screen and then hold it down, We will also hold down all other selected items. You can use drag and drop to select multiple items in one go.
1.Shift The Key And Mouse Click

The shift key and mouse click are essential for navigating the computer. The shift key is used to move the pointer around the screen. Mouse clicks can select items or perform other tasks on the computer.
Try using both keys to perform different functions on your computer. You can use them to highlight text, right-click to access menu options, or double-click to open a file or page in a browser. Using both mouse keys, you can work effectively with your computer and save time and effort.
2.Take Full Advantage Of The Scroll Wheel

The scroll wheel on the mouse is a versatile tool that can be used to scroll through web pages, images, and videos. It is also a useful tool for navigation in Windows 10. The scroll wheel can zoom in or out on images and videos. As well as to pan and rotate them.
This makes it convenient for users to quickly find specific parts of an image or video to review or share. Furthermore, the scroll wheel can adjust the size of windows, movies, and other applications on your computer.
This allows you to maximize your viewing area without changing your original view. The scroll wheel on your mouse is one of the most useful features for improved productivity, so take full advantage of it.
3.Select With A Double And Triple Click

Selecting items with your mouse can be a time-consuming process. Double-clicking on an item selects the object if it is within the cursor’s range, while triple-clicking deselects it. However, you can speed this up by using keyboard shortcuts.
For example, you can press the ‘Ctrl’ key to double-click or triple-click on an item without moving your cursor. This will save you from going back and forth between your mouse and keyboard. Triple-clicking selects an object if it is within the cursor’s range, while holding down the ‘Shift’ key allows you to select multiple objects simultaneously.
4.Use The Right-Click
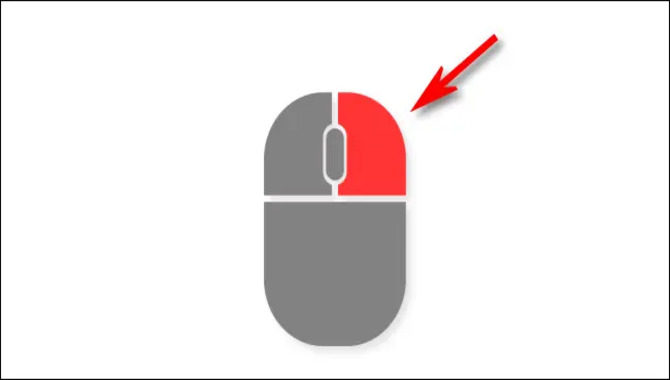
The right-click is the most common mouse button and can be used for various tasks. You can use the right-click to open files, folders, or links. You can also use the right-click to access Quick Access Toolbar features. Another common usage of the right-click is copying and pasting; you can copy text or images from one location to another.
Overall, using the right-click in your day-to-day activities can help your computer run more smoothly and efficiently. Besides using the right-click for various tasks, you must remember that not all operations require this button.
For example, you can double-click objects on your desktop to activate them. Additionally, pressing alt+right-click will perform a context menu action instead of a right-click. This can be useful if you want to perform a specific function rather than clicking on an item specifically with the right-click button.
5.Ctrl Key And Mouse Click Or Highlight

If you use a mouse, you likely use Ctrl+click or highlight to open programs, access files, and more. If you use the mouse closely, you may find that scrolling with the scroll wheel can zoom in or out on your computer screen. Alternatively, if you prefer to click instead, simply click on the button next to the scroll bar to activate it.
You can use the Windows key + D key shortcut to open the desktop of your computer. You can use the Windows key + E key shortcut to view files within a certain folder to open File Explorer. This is a handy way to access and manage your files from any location on your computer.
6.Use The Mouse Side Buttons

The keystrokes Windows logo key + Alt + Delete are commonly used to open the Task Manager. They can be very helpful in troubleshooting issues with your system. Left-clicking and dragging can copy and move items around your screen. You can also double-click an item to open it in a new window.
Right-clicking and dragging allow you to select multiple items on the screen at once. The wheel mouse allows you to scroll through long lists of items using the mouse wheel. You can enable or disable mouse acceleration to make movement on the computer more comfortable for you.
Finally, middle-clicking allows you to access a menu by right-clicking over an object on your desktop. These keystrokes allow you to easily perform common tasks with your mouse, whether you’re using Windows 7, 8, or 10, and they are essential in making your computer run smoothly and efficiently.
7.Use The Windows Snap To Feature
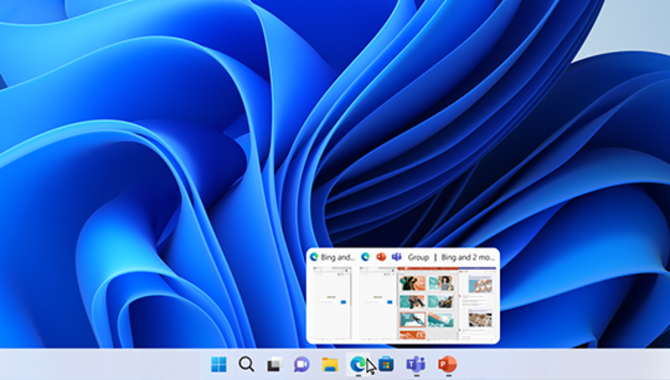
The Windows Snap To feature lets you snap a window into place on your desktop. This can be helpful if you want to keep multiple windows open simultaneously. You can also use the Snap To feature to move objects around on your desktop. Such as moving an icon from one location to another.
The Snap To feature is useful for positioning text and icons in a particular spot on your desktop. It is a great way to save time and make your computer work more efficiently. This feature allows you to quickly access certain files or apps without constantly switching between windows or tabs. Overall, the Windows Snap To feature saves you time by helping you stay organized and focused.
8.Manage The Open Window With The Mouse
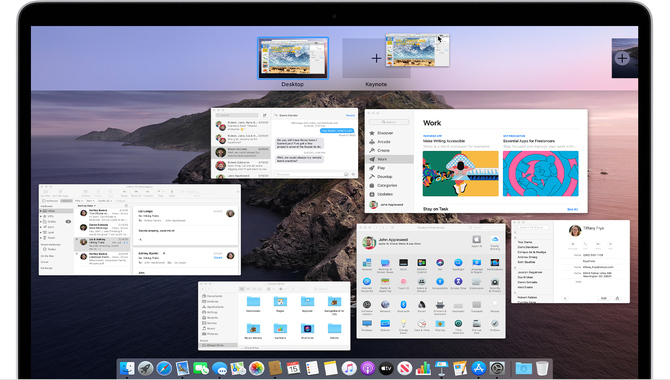
The mouse’s scroll wheel can zoom in and out of a document or Web page. Double-click the mouse to open a document or Web page. Pressing and holding the “Alt” key while clicking and dragging enables you to move objects around your computer screen without selecting them individually. When working with multiple files, use the middle mouse button to select multiple items at once.
You can create perfect squares or rectangles by holding the “Shift” key while clicking and dragging. It is important to note that some computer programs may have keyboard shortcuts for these functions, so look up what they are before you start working.
When using a mouse, it is vital to remember that you can customize its settings to suit your needs and preferences. By learning about the various features and functions of your mouse, you will be able to save time and make efficient use of your desktop computer hardware.
9.Move The Mouse With Your Keyboard

Moving the mouse with your keyboard is a quick and easy way to accomplish tasks on your computer. Some of the most common mouse tricks include zooming in and out by pressing and holding down the left or right button while moving the mouse, scrolling up or down using the up and down arrow keys on your keyboard, and switching between windows by pressing the Windows key + M to switch to the next window.
Windows key – M to switch to the previous window. By using these simple mouse tricks, you can save time and streamline your workflow.
You can also use keyboard shortcuts that allow you to perform common tasks such as clicking on links, scrolling through pages, and searching online more quickly. Moving the mouse with your keyboard can help you get tasks done faster and more efficiently on your computer.
10.Customize Your Mouse
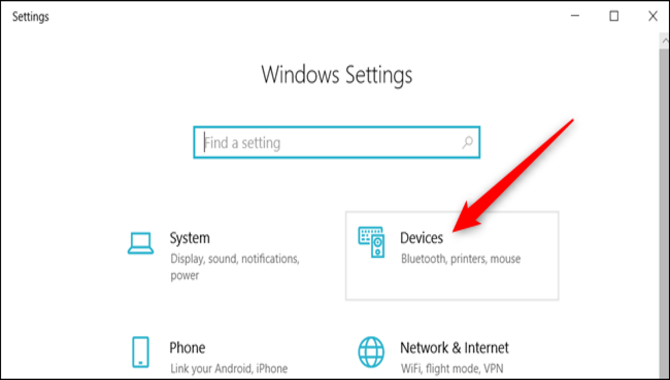
Mouse customization can help improve your productivity and comfort when working on a computer. There are a number of ways to customize your mouse, including changing the buttons, sensitivity, or scroll wheel. By customizing your mouse, you can solve problems you may be experiencing with your mouse.
For example, if your mouse pointer is moving too slowly or too quickly, you can adjust the speed to suit your needs. Or if the scroll wheel on your mouse doesn’t move smoothly, you can replace it with a more friction-free one. In addition to customizing the mouse itself, it’s also important to adjust the settings on your mouse to improve accuracy and speed when working on the computer.
Why Are Mouse Tricks Important?

Mouse tricks can be used to improve your computer skills and help speed up your work. Some popular mouse tricks include clicking, scrolling, double-clicking, right-clicking, and zooming. These actions can help you browse the web more efficiently, edit images in programs more effectively, and navigate through windows more easily.
Besides improving your computer skills, mouse tricks can also help you navigate a computer more easily. When using a mouse, you can use mouse tricks to control images and videos on a computer.
Some popular mouse tricks include clicking, scrolling, double-clicking, right-clicking, and zooming. These actions can help you navigate through a computer with ease and enhance your overall computer experience.
Conclusion
You’ve just learned some mouse tricks that will make your work easier and reduce strain on your wrists, shoulders, and hands. And this is just the beginning. By knowing a few simple mouse tricks, you can quickly and easily take advantage of the computer mouse to help you work faster and more efficiently.
The more you use mouse-based tasks, the faster you’ll become accustomed to their speed and efficiency. But learning through practice is the only way to master new computer skills. If you’re using a computer mouse, it’s important to know how to use it effectively. By learning a few simple mouse tricks, you can improve your productivity and efficiency in all sorts of tasks.
Frequently Asked Questions
1. What Is Mouse Button 3?
Ans: Mouse button 3 is the “middle” mouse button. It’s used for clicking and dragging, as well as selecting items in a window.
2.What Are The 5 Uses Of A Mouse?
Ans: The five primary uses of the mouse are clicking, dragging, scrolling, clicking and dragging, and zooming.
3. What Are The 4 Buttons On A Mouse?
Ans: The four buttons on a mouse are the left and right mouse buttons, the middle button (usually used for clicking), and the scroll wheel. The left button is used for moving the cursor around the screen.
The right button is used to click on items on the screen. The up and down buttons are used to scroll up or down through pages or lists. Hold Down The Left Button And Drag The Cursor To Move The Item You Want To Select.
4. What Do Side Buttons On The Mouse Do?
Ans: The left and right mouse buttons are used for navigation. The wheel on the mouse can be used to scroll through documents or pages.
5. How Do I Copy And Paste The Text Into A Document?
Ans: To copy and paste text in a document, use the shortcut keys Ctrl + C (Windows) or Command + C (macOS) to copy the text, and then use the shortcut keys Ctrl + V (Windows) or Command + V (macOS) to paste the text.
And, To move the cursor to the location where you want to paste the text, use the shortcut keys Ctrl + Shift + V (Windows) or Command + Shift + V (macOS). Also, To delete a selection of text, use the shortcut keys Ctrl+D (Windows) or Command+D (MacOS).
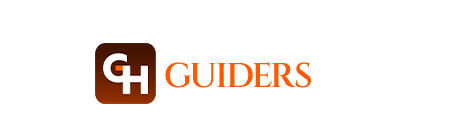
Leave a Reply