In this modern age of technology, everybody owns a smartphone. Among the smartphones, iPhone holds a prestigious position. This device is well renowned for its exciting features and services. iPhone users take mighty pride in their devices as well. So, How to Restart iPhone 11 and Perform Recovery? This article will discuss some handy options for this incredible device. Let’s scroll down to know how to restart iPhone 11 and many more.

How To Restart iPhone 11?
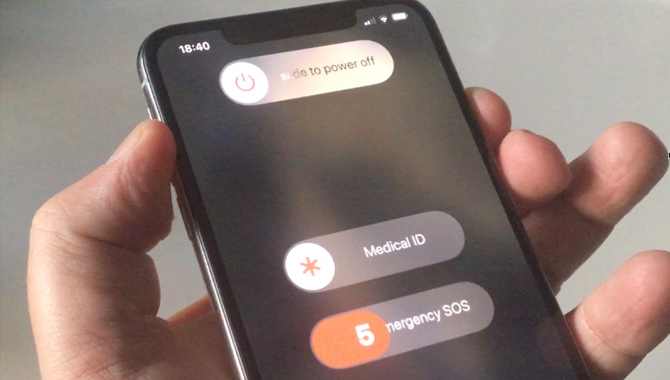
iPhone 11 is so good a device that you don’t need to restart it very often. But sometimes, it is necessary to restart the device. By restart, you may mean two things. Simple Restart and Force Restart. If you need to do a force restart, you may be in trouble. But worry not, this article may relieve you from your troubles. Let’s learn about the restarts.
Simple Restart
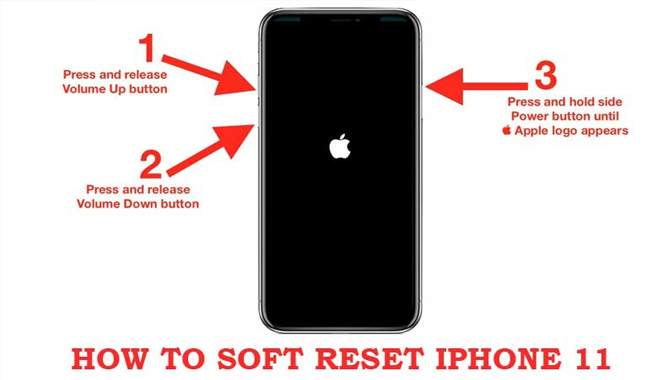
A simple restart means a causal turning off and turning on. You can turn off your iPhone 11 in a couple of ways. One process is that you go to settings. Then, go to general. There you can find a shutdown option. The second process is by pressing the body buttons. This device has three body buttons. You can locate the two volume buttons on the left side. The side button is on the right side.
You have to press and hold one of the volume buttons and the side button. Make sure to hold the two buttons for a few seconds. After that, the slide to power off option appears on your screen. Now you can slide and power off your device. To turn it back on, press the side button (which is on the right side of your iPhone 11) until the Apple logo shows up and your device is alive once more.
Force Restart
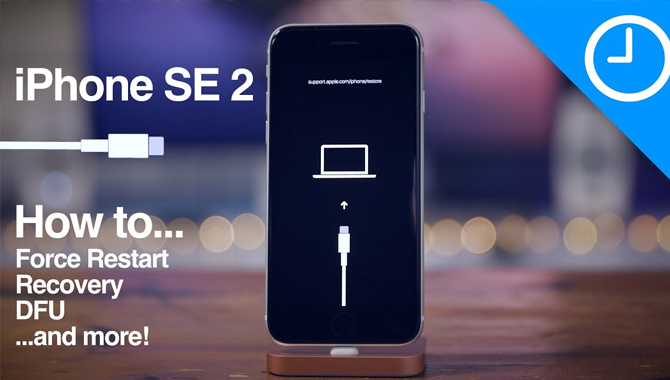
This is a very useful troubleshooting gesture of this device. If the touch or buttons do not work, do a force restart. Besides, if your screen becomes stuck, frozen, or black, you may solve this problem by performing a force restart. It does not erase any data. It just pushes your device back into action. To do it, press volume up (do not hold). Then do the same with the other volume button.
Then press and hold the side button. Now hold the side button. After a few seconds of holding, you can see the Apple logo. After that, your device may get a successful restart and work properly. We hope now you know how to restart iPhone 11. We are going to discuss some more useful gestures and troubleshooting down below. Scroll down to learn more.
Factory Data Reset or Recovery
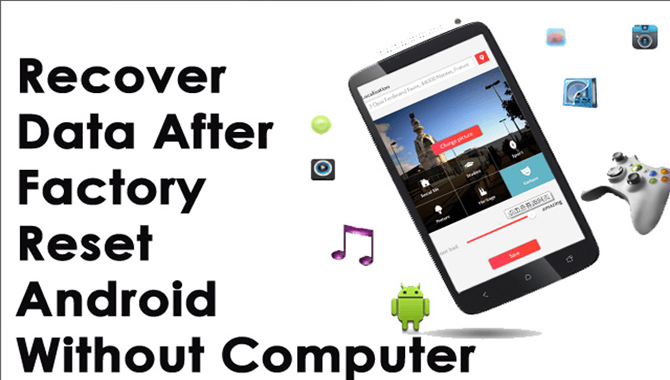
The three buttons on the iPhone 11 work together to perform much essential troubleshooting. They can do a factory data reset, also known as recovery. Because sometimes, you may face difficulty in doing it by going to the device setting. Moreover, if you forget your unlock password, you can do a factory data reset below. Would you mind noticing that you need a Mac device to do this action? Also, notice that your data will be erased by doing this process. Let’s follow the steps.
- To initiate this process, you have to connect the device with the Mac through the cable. The Mac must have Finder or iTunes installed in it.
- Then press volume up (not to hold). Press volume down and do not hold it. Now hold the power button. This time you have to hold this button beyond the apple logo. Continue holding. After some time, the recovery mode screen will appear.
- Once the recovery mode screen appears, the Finder of your Mac will detect your iPhone 11. Then a dialogue box will pop up. There you can find the update and restore option. If you select the restore option, the app will download the necessary software to restore your device.
- Notice that your iPhone 11 will exit the recovery mode screen after 15 minutes. So, complete the software download. Then check if the recovery mode screen is still on. Suppose the recovery mode screen is off; press and hold the buttons mentioned above again and turn it back on. Once it is on, the app will start restoring your phone. It will take a few minutes. Then you can see loading on the iPhone 11 screen. After some time, your device will turn on. Now your device is factory fresh. Do set up, and you are good to go.
Leave From Recovery Mode On iPhone 11
First Step:
Quickly push and release the Volume Up and Volume Down buttons.
Second Step:
Hold the Side button down until the Apple logo appears on the screen. That’s all there is to it. Your iPhone will restart.
The procedure is straightforward and identical to entering Recovery Mode on last year’s iPhone XS. However, Apple has updated some parts of iOS 13 that you should be aware of, such as the ability to take a full-page snapshot.
Disable Face Recognition
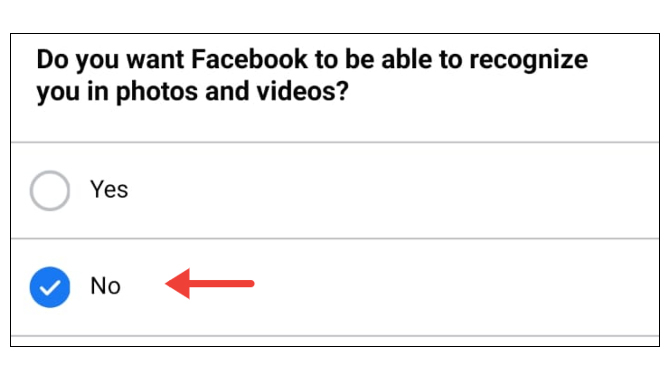
Face recognition service unlocks your iPhone 11 by authenticating your face. But sometimes, you need to disable it quickly. Because you may be in some trouble with a malicious person, he can try to unlock your device with your face.
So, to disable face identification, hold the side and volume down buttons together. Then you can see a cancel option right below your screen. Press cancel, and your face recognition are disabled. Once you unlock your phone again, the face recognition service will be activated.
Activating Emergency SOS
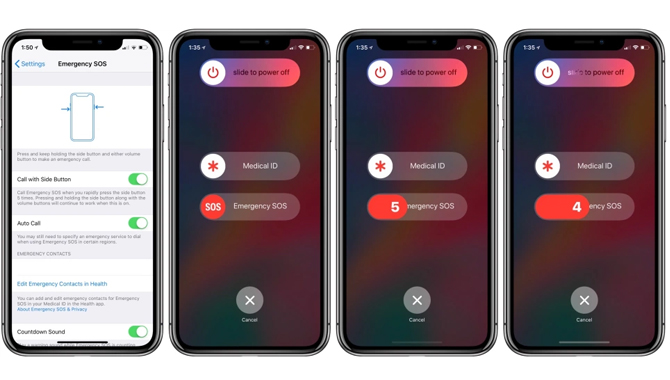
This is a very helpful feature of the iPhone 11. This service can call emergency contacts in case of an emergency. It also sends location. To initiate this service, hold power and volume down button. Then you can see Emergency SOS on your screen.
It counts down 5 seconds automatically and calls your emergency contacts. However, you can turn the automatic count down call feature. To do this, go to setting. Then tap Emergency SOS. There you can find the Auto Call option. Turn it off, and you are done.
The Bottom Lines
iPhone 11 is one of the most well-performed devices across the globe. It is a mouth-watering device. This is very unlikely that you will face any problems with it. By any chance you face any problems regarding this device, we have got you covered.
Now you know how to restart the iPhone 11 and do some useful troubleshooting. So, we hope that you can take good care of your iPhone 11. I hope now you know How to Restart iPhone 11 and Perform Recovery.
Frequently Asked Questions:
1.How Do I Force My iPhone Into Recovery Mode?
Ans: Connect your iPhone to your computer and open iTunes. Click on the device button (it is normally at the top left corner of iTunes) and hold it for 5 seconds until a message pops up with different recovery modes.
2.How Do I Completely Restore My iPhone 11?
Ans: Restoring iPhone 11 means deleting everything and setting it as if it’s a new device. This is called “erasing” your phone. When you are erasing your phone, please make sure that all the apps are downloaded onto your computer since after restoring, they will be deleted from your phone.
3.How Do I Put My iPhone 11 Max In Recovery Mode?
Ans: The steps are the same as how to put your iPhone 11 in recovery mode. Once connected, hold down the option (alt) button on Mac or shift button on Windows and click “Check for update”.
4.How Do I Reset My iPhone 11 And Start Over?
Ans: When an iPhone is reset, it deletes everything on your phone and makes it like when you first bought it. Make sure that all the apps are downloaded onto your computer before restoring since after the restore they will be deleted from your phone.
5.How Do You Reset An iPhone 11 Without A Computer?
Ans: There are two ways in which you can do this. First, you can go to Setting in your iPhone and click on General then scroll down until you see “Reset” or you can hold the On/Off button for 5 seconds until the Apple logo appears. Click on each one of them for more information!
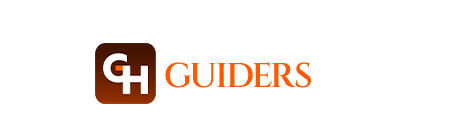
Leave a Reply